Axia Livewire+ AES67 IP-Audio Driver
LIVEWIRE+ AES67 IP-AUDIO DRIVER OVERVIEW
A sound card (also known as an audio card) is a computer expansion card that facilitates the input and output of audio signals to and from a computer under control of computer programs. Typical uses of sound cards include providing the audio component for multimedia applications such as music composition, editing video or audio, presentation. Tech support scams are an industry-wide issue where scammers trick you into paying for unnecessary technical support services. You can help protect yourself from scammers by verifying that the contact is a Microsoft Agent or Microsoft Employee and that the phone number is an official Microsoft global customer service number.
After the device-specific driver is installed, Windows 10 will select that driver instead of the standard USB audio 2.0 driver when you first connect the device. Note See the device manufacturer's user guide for specific instructions about how to install the driver.
Drivers Oem Sound Cards & Media Devices Free
The Axia Livewire+ AES67 IP-Audio Driver is one of the first AES67-Compliant* IP Drivers. It lets you send and record single or multiple channels of stereo PC audio directly to and from Axia networks via Ethernet — no sound cards needed. Up to 24 channels of stereo audio can be sent simultaneously over a single CAT-5 Ethernet connection.
* One of our goals at the Telos Alliance is to further the adoption of AES67, the standard for Audio over IP designed to allow interoperability between various IP-based audio networking systems. And while these two words may sound the same, the differences between AES67 compliance and compatibility is huge. AES67, like all standards, can be minimally implemented. And when standards are minimally implemented, they minimally get the job done. Simply put, compliance means that every single aspect of the AES67 standard—like Unicast mode, for example—is met. Livewire+ AES67 is fully AES67-compliant.
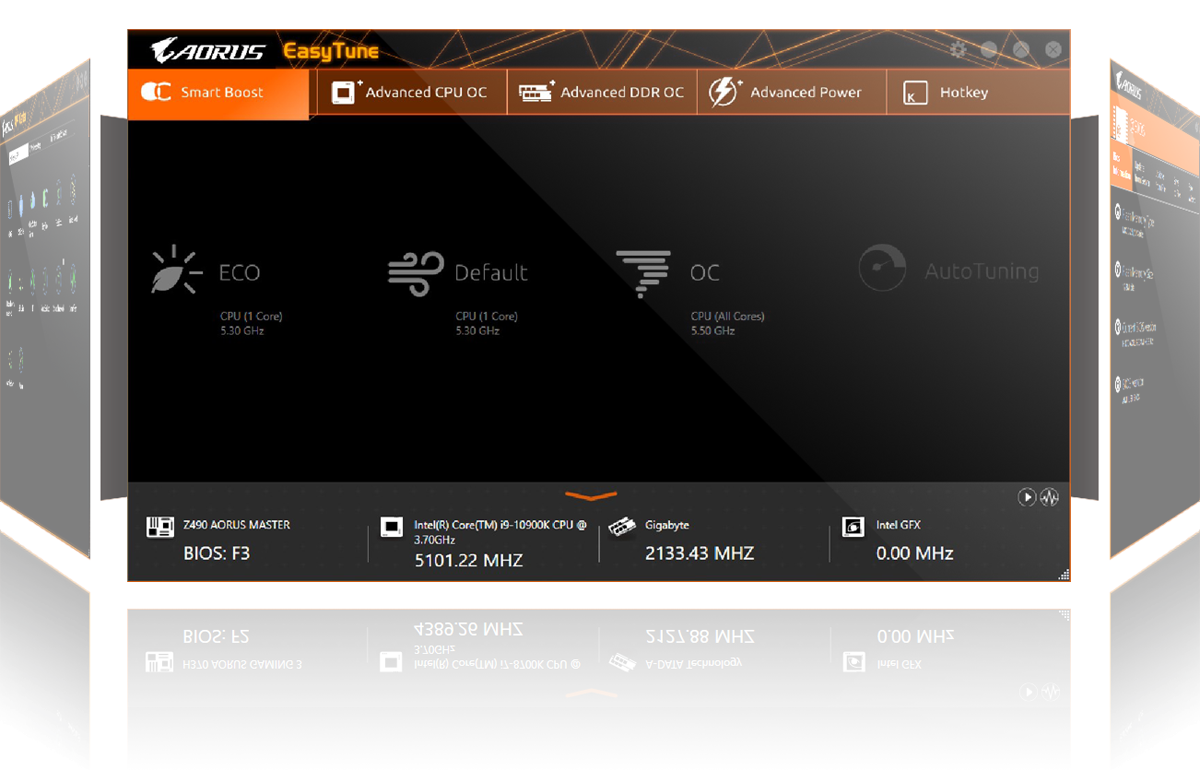
LIVEWIRE+ AES67 IP-AUDIO DRIVER FEATURES
One of the first AES67-compliant IP-audio drivers.
Sends audio sources to the Livewire® / Livewire+ AES67 network from PC/Windows audio applications such as multichannel delivery systems and other audio players.
Receives audio from the Livewire / Livewire+ AES67 network to destinations on the PC/Windows system, such as audio recording applications.
GPIO function conveys “button-press” data from the Livewire /Livewire+ AES67 network to destination applications; i.e., a console fader start button can command a PC/Windows-based audio player to start playback.
The Axia Livewire+ AES67 IP-Audio Driver single-stream version emulates a standard sound card, with one stereo audio output device and one stereo audio input device. This version is suitable for typical two-channel (stereo) playback or recording applications.
Axia Livewire+ AES67 IP-Audio Multichannel OEM versions emulate 4, 8 or 24 stereo channel sound cards (depending upon installed version), with one stereo audio output device and one stereo audio input device per “sound card.” These versions are intended for more complex professional applications.
Supports 5.1 surround audio streams as well as stereo, configurable on a per-stream basis.
Windows version includes WDM and ASIO versions for maximum system flexibility.

Drivers Oem Sound Cards & Media Devices Online
LIVEWIRE+ AES67 IP-AUDIO DRIVER IN DEPTH
Pristine PC Audio: No Sound Card Required
Way back when enormous cart machines still roamed the earth freely, we used XLR connectors to get recorded audio into the console. But when PCs replaced the cart machine, we continued to connect to their sound cards with plain-Jane XLRs and a thick bundle of discrete wires that can’t carry logic, PAD or any of the useful information that PC playout systems provide. Why? With the Axia Livewire+ AES67 IP-Audio Driver, there’s a better way, and it’s now AES67-compliant. We’ve added the ability to sync to PTP, support to define multicast address outside of the Livewire range, and added SIP/Unicast support for RTP streaming.
The PC is the heart of the modern radio studio. And Axia makes it easy to connect and exchange pristine digital audio with it. The Axia IP-Audio Driver for Windows is a special Windows driver that feeds your digital audio directly from your PC’s Ethernet port to the Livewire / Livewire+ AES67 network. Up to 24 stereo playback channels and 24 stereo record channels can be accessed using our multi-stream driver that’s provided by your favorite digital delivery system provider; a single-play/single-record version is available for audio workstations.
The IP-Audio Driver also provides GPIO-like start/stop and other control functions over the same network. It’s available with the latest versions of high-end Windows audio delivery and editing software applications such as those from BSI, Burli, DAVID Systems, Dalet, ENCO, iMediaTouch, Netia, RCS, WideOrbit, and Zenon Media (to name just a few) and for Linux-based Rivendell through Paravel Systems—more than 50 systems and counting.
The Windows version of the IP-Audio Driver is available to broadcasters directly from Axia in 1-Stream and 4-Stream versions, and from Axia Delivery System Partners in 8-Stream and 24-Stream versions. Linux versions are available from our partner, Paravel Systems. Be sure to visit our full listing of Axia Delivery System Partners
LIVEWIRE+ AES67 IP-AUDIO DRIVER SPECIFICATIONS
Microsoft Windows™ Operating System Requirements
Windows 7 and Windows 7 Pro (32- and 64-bit editions)
Windows 8
Windows 10 (32- and 64-bit editions)
Minimum hardware requirements specified for your Windows operating system are sufficient to run the Axia IP-Audio Driver.
Linux Operating System Requirements
The Axia IP-Audio Driver for Linux is sold exclusively through Paravel Systems. Please contact them at
ParavelSystems.com/contact-us/

Drivers Oem Sound Cards & Media Devices Available
If you are developing on Windows and want to connect a device for testing,then you need to install the appropriate USB driver. This pageprovides links to the web sites for several original equipment manufacturers (OEMs),where you can download the appropriate USB driver for your device.
If you're developing on Mac OS X or Linux, then you shouldn't need a USB driver.Instead read Using Hardware Devices.
To connect and debug with any of the Google Nexus devices using Windows, youneed to install the Google USB driver.
Install a USB driver
First, find the appropriate driver for your device from the OEM driverstable below.
Once you've downloaded your USB driver, follow the instructions below to install or upgrade thedriver, based on your version of Windows and whether you're installing for the first timeor upgrading an existing driver. Then see Using Hardware Devices forother important information about using an Android device fordevelopment.
Caution:You may make changes to android_winusb.inf file found insideusb_driver (for example, to add support for other devices),however, this will lead to security warnings when you install or upgrade thedriver. Making any other changes to the driver files may break the installationprocess.
Windows 10
To install the Android USB driver on Windows 10 for the first time, do the following:
- Connect your Android device to your computer's USB port.
- From Windows Explorer, open Computer Management.
- In the Computer Management left pane, select Device Manager.
- In the Device Manager right pane, locate and expand Portable Devices or Other Devices, depending on which one you see.
- Right-click the name of the device you connected, and then select Update Driver Software.
- In the Hardware Update wizard, select Browse my computer for driver software and click Next.
- Click Browse and then locate the USB driver folder. For example, the Google USB Driver is located in
android_sdkextrasgoogleusb_driver. - Click Next to install the driver.
Windows 8.1
To install the Android USB driver on Windows 8.1 for the first time, do the following:
- Connect your Android device to your computer's USB port.
- Access search, as follows:
Touch screen: On your computer, swipe in from the right edge of the screen and tap Search.
Using a mouse: Point to the lower-right corner of the screen, move the mouse pointer up, and then click Search.
- In the search box, type into and then click Device Manager.
- Double-click the device category, and then double-click the device you want.
- Click the Driver tab, click Update Driver, and follow the instructions.
Windows 7
To install the Android USB driver on Windows 7 for the first time, do the following:
- Connect your Android device to your computer's USB port.
- Right-click on Computer from your desktop or Windows Explorer, and select Manage.
- Select Devices in the left pane.
- Locate and expand Other device in the right pane.
- Right-click the device name (such as Nexus S) and select Update Driver Software. This will launch the Hardware Update Wizard.
- Select Browse my computer for driver software and click Next.
- Click Browse and locate the USB driver folder. (The Google USBDriver is located in
android_sdkextrasgoogleusb_driver.) - Click Next to install the driver.
Or, to upgrade an existing Android USB driver on Windows 7 and higher with the newdriver:
- Connect your Android device to your computer's USB port.
- Right-click on Computer from your desktop or Windows Explorer, and select Manage.
- Select Device Manager in the left pane of the Computer Management window.
- Locate and expand Android Phone in the right pane.
- Right-click on Android Composite ADB Interface and select Update Driver. This will launch the Hardware Update Wizard.
- Select Install from a list or specific location and click Next.
- Select Search for the best driver in these locations; uncheckSearch removable media; and check Include this location in thesearch.
- Click Browse and locate the USB driver folder. (The Google USBDriver is located in
android_sdkextrasgoogleusb_driver.) - Click Next to upgrade the driver.
Get OEM drivers
| OEM | Driver URL |
|---|---|
| Acer | http://www.acer.com/worldwide/support/ |
| alcatel one touch | http://www.alcatelonetouch.com/global-en/support/ |
| Asus | https://www.asus.com/support/Download-Center/ |
| Blackberry | https://swdownloads.blackberry.com/Downloads/entry.do?code=4EE0932F46276313B51570F46266A608 |
| Dell | http://support.dell.com/support/downloads/index.aspx?c=us&cs=19&l=en&s=dhs&~ck=anavml |
| Fujitsu | http://www.fmworld.net/product/phone/sp/android/develop/ |
| HTC | http://www.htc.com/support |
| Huawei | http://consumer.huawei.com/en/support/index.htm |
| Intel | http://www.intel.com/software/android |
| Kyocera | http://www.kyocera-wireless.com/support/phone_drivers.htm |
| Lenovo | http://support.lenovo.com/us/en/GlobalProductSelector |
| LGE | http://www.lg.com/us/support/software-firmware |
| Motorola | https://motorola-global-portal.custhelp.com/app/answers/detail/a_id/88481/ |
| MTK | http://online.mediatek.com/Public%20Documents/MTK_Android_USB_Driver.zip (ZIP download) |
| Samsung | http://developer.samsung.com/galaxy/others/android-usb-driver-for-windows |
| Sharp | http://k-tai.sharp.co.jp/support/ |
| Sony Mobile Communications | http://developer.sonymobile.com/downloads/drivers/ |
| Toshiba | http://support.toshiba.com/sscontent?docId=4001814 |
| Xiaomi | http://www.xiaomi.com/c/driver/index.html |
| ZTE | http://support.zte.com.cn/support/news/NewsDetail.aspx?newsId=1000442 |
If you don't see a link for the manufacturer of your device here, go to the support section of the manufacturer's website and search for USB driver downloads for your device.



